Efect Collage ~ Efeito Colagem
Six6 :: Designer :: Tutoriais Design
Página 1 de 1
 Efect Collage ~ Efeito Colagem
Efect Collage ~ Efeito Colagem
01. Pressione Ctrl+O e abra a foto que será usada, neste tutorial iremos usar a imagem abaixo.
[Tens de ter uma conta e sessão iniciada para poderes visualizar este link]
02. Sua paleta de layers deve estar como a da foto abaixo.

03. Pressione Ctrl+J para duplicar a layer.

04. Agora com a tecla Ctrl pressionada clique sobre o [Tens de ter uma conta e sessão iniciada para poderes visualizar este link] no rodapé da paleta de layers, isso irá [Tens de ter uma conta e sessão iniciada para poderes visualizar este link] uma nova layer abaixo da Layer 1 e não acima como é de costume.

05. Sua paleta de layers deve estar como a da foto abaixo.

06. Pressione a letra D do teclado para resetar as cores de Foreground e Background para preto e branco.

07. Agora pressione a letra G do teclado para selecionar a [Tens de ter uma conta e sessão iniciada para poderes visualizar este link] e pinte a layer de preto.

08. Novamente clique no ícone [Tens de ter uma conta e sessão iniciada para poderes visualizar este link] no rodapé da paleta de layers ou pressione Ctrl+Shift+N para criar uma nova layer.

09. Sua paleta de layers deve ficar como a da foto abaixo.

10. Agora pressione a letra M do teclado para selecionar a [Tens de ter uma conta e sessão iniciada para poderes visualizar este link].

11. Crie uma seleção ao redor da imagem que você queira que seja a primeira fotografia.
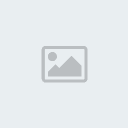
12. Pressione a letra G do teclado para selecionar a [Tens de ter uma conta e sessão iniciada para poderes visualizar este link] e pinte a seleção de preto.
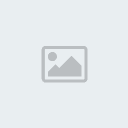
13. Clique na layer 1 e logo após na pequena seta que existe na no canto superior direito da paleta de layers, escolha a opção [Tens de ter uma conta e sessão iniciada para poderes visualizar este link] ou pressione Ctrl+Alt+G, sua imagem irá ficar como a mostrada logo abaixo.

14. E sua paleta de layers deverá estar como a imagem abaixo.

15. Clique na layer 2 e logo após clique no ícone [Tens de ter uma conta e sessão iniciada para poderes visualizar este link] no rodapé da paleta de layers ou pressione Ctrl+Shift+N para criar uma nova layer.
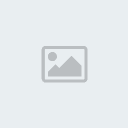
16. Sua paleta de layers deve ficar como a da imagem abaixo.

17. Pressione a letra M do teclado para selecionar a [Tens de ter uma conta e sessão iniciada para poderes visualizar este link] e crie uma seleção ao redor de onde a seleção antiga foi feita, esta seleção será a parte branca da [Tens de ter uma conta e sessão iniciada para poderes visualizar este link]

18. Pressione a letra G do teclado para selecionar a [Tens de ter uma conta e sessão iniciada para poderes visualizar este link] e com a cor branca preencha a seleção, sua imagem irá ficar como a foto abaixo.

19. Com a layer 4 selecionada clique no ícone Layer Styles no rodapé da paleta de layers.

20. No menu que se abre escolha a opção [Tens de ter uma conta e sessão iniciada para poderes visualizar este link].

21. Defina os valores a seguir.

22. Depois de aplicado o efeito, clique na layer 4 e logo em seguida com a tecla Shift pressionada clique na layer 3, isto irá selecionar as duas layers como é mostrado na imagem abaixo.

23. Com as duas layers selecionadas pressione Ctrl+T para aplicar a [Tens de ter uma conta e sessão iniciada para poderes visualizar este link] Tool e rotaciona a foto livremente, para isso aproxime o mouse de um dos quadrados que está na diagonal da caixa de [Tens de ter uma conta e sessão iniciada para poderes visualizar este link], quando o ícone do mouse se transformar em uma seta dupla em curva clique e arraste para rotacionar, deixe na posição que desejar.

24. Caso queira você pode clicar e arrastar a foto para outro ponto da imagem, quando achar o local desejado pressione Enter, esta será a primeira foto, que será usada para criar as outras, a partir desta foto você poderá criar quantas [Tens de ter uma conta e sessão iniciada para poderes visualizar este link] quiser, agora clique na Layer1, 3 e 4 com o Shift pressionado para selecionar as 3 layers.

25. Pressione Ctrl+G para agrupar as layers, as 3 layers irão desaparecer dando lugar a uma pasta chamada Group 1, clique na pasta para ver as layers que agora estão dentro dela.

26. Clique novamente no triângulo a frente da pasta para fechá-la, clique e arraste a para cima do ícone [Tens de ter uma conta e sessão iniciada para poderes visualizar este link] no rodapé da paleta de layers, isto irá criar uma cópia da pasta com todo seu conteúdo.

27. Sua paleta de layers irá ficar assim.

28. Clique na seta que existe na frente da pasta que acabou de ser criada para revelar as layers dentro dela, clique em uma das layers e com o Shift pressionado clique sobre outra layer afim de selecionar as layers com as bordas da foto.

29. Com as duas layers selecionadas pressione Ctrl+T para chamar a [Tens de ter uma conta e sessão iniciada para poderes visualizar este link] Tool, clique sobre a foto e arraste a cópia para outra posição, gire e posicione a cópia conforme achar melhor.
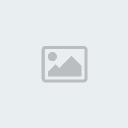
30. Assim que achar a posição ideal pressione Enter para aplicar a transformação.

31. O processo para as outras fotos é o mesmo, repita os procedimentos a partir do passo 26 para criar outras cópias da foto e ir completando a imagem, ao final sua imagem ficará assim.

[Tens de ter uma conta e sessão iniciada para poderes visualizar este link]
02. Sua paleta de layers deve estar como a da foto abaixo.

03. Pressione Ctrl+J para duplicar a layer.

04. Agora com a tecla Ctrl pressionada clique sobre o [Tens de ter uma conta e sessão iniciada para poderes visualizar este link] no rodapé da paleta de layers, isso irá [Tens de ter uma conta e sessão iniciada para poderes visualizar este link] uma nova layer abaixo da Layer 1 e não acima como é de costume.

05. Sua paleta de layers deve estar como a da foto abaixo.

06. Pressione a letra D do teclado para resetar as cores de Foreground e Background para preto e branco.

07. Agora pressione a letra G do teclado para selecionar a [Tens de ter uma conta e sessão iniciada para poderes visualizar este link] e pinte a layer de preto.

08. Novamente clique no ícone [Tens de ter uma conta e sessão iniciada para poderes visualizar este link] no rodapé da paleta de layers ou pressione Ctrl+Shift+N para criar uma nova layer.

09. Sua paleta de layers deve ficar como a da foto abaixo.

10. Agora pressione a letra M do teclado para selecionar a [Tens de ter uma conta e sessão iniciada para poderes visualizar este link].

11. Crie uma seleção ao redor da imagem que você queira que seja a primeira fotografia.
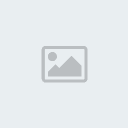
12. Pressione a letra G do teclado para selecionar a [Tens de ter uma conta e sessão iniciada para poderes visualizar este link] e pinte a seleção de preto.
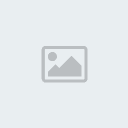
13. Clique na layer 1 e logo após na pequena seta que existe na no canto superior direito da paleta de layers, escolha a opção [Tens de ter uma conta e sessão iniciada para poderes visualizar este link] ou pressione Ctrl+Alt+G, sua imagem irá ficar como a mostrada logo abaixo.

14. E sua paleta de layers deverá estar como a imagem abaixo.

15. Clique na layer 2 e logo após clique no ícone [Tens de ter uma conta e sessão iniciada para poderes visualizar este link] no rodapé da paleta de layers ou pressione Ctrl+Shift+N para criar uma nova layer.
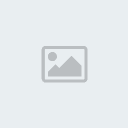
16. Sua paleta de layers deve ficar como a da imagem abaixo.

17. Pressione a letra M do teclado para selecionar a [Tens de ter uma conta e sessão iniciada para poderes visualizar este link] e crie uma seleção ao redor de onde a seleção antiga foi feita, esta seleção será a parte branca da [Tens de ter uma conta e sessão iniciada para poderes visualizar este link]

18. Pressione a letra G do teclado para selecionar a [Tens de ter uma conta e sessão iniciada para poderes visualizar este link] e com a cor branca preencha a seleção, sua imagem irá ficar como a foto abaixo.

19. Com a layer 4 selecionada clique no ícone Layer Styles no rodapé da paleta de layers.

20. No menu que se abre escolha a opção [Tens de ter uma conta e sessão iniciada para poderes visualizar este link].

21. Defina os valores a seguir.

22. Depois de aplicado o efeito, clique na layer 4 e logo em seguida com a tecla Shift pressionada clique na layer 3, isto irá selecionar as duas layers como é mostrado na imagem abaixo.

23. Com as duas layers selecionadas pressione Ctrl+T para aplicar a [Tens de ter uma conta e sessão iniciada para poderes visualizar este link] Tool e rotaciona a foto livremente, para isso aproxime o mouse de um dos quadrados que está na diagonal da caixa de [Tens de ter uma conta e sessão iniciada para poderes visualizar este link], quando o ícone do mouse se transformar em uma seta dupla em curva clique e arraste para rotacionar, deixe na posição que desejar.

24. Caso queira você pode clicar e arrastar a foto para outro ponto da imagem, quando achar o local desejado pressione Enter, esta será a primeira foto, que será usada para criar as outras, a partir desta foto você poderá criar quantas [Tens de ter uma conta e sessão iniciada para poderes visualizar este link] quiser, agora clique na Layer1, 3 e 4 com o Shift pressionado para selecionar as 3 layers.

25. Pressione Ctrl+G para agrupar as layers, as 3 layers irão desaparecer dando lugar a uma pasta chamada Group 1, clique na pasta para ver as layers que agora estão dentro dela.

26. Clique novamente no triângulo a frente da pasta para fechá-la, clique e arraste a para cima do ícone [Tens de ter uma conta e sessão iniciada para poderes visualizar este link] no rodapé da paleta de layers, isto irá criar uma cópia da pasta com todo seu conteúdo.

27. Sua paleta de layers irá ficar assim.

28. Clique na seta que existe na frente da pasta que acabou de ser criada para revelar as layers dentro dela, clique em uma das layers e com o Shift pressionado clique sobre outra layer afim de selecionar as layers com as bordas da foto.

29. Com as duas layers selecionadas pressione Ctrl+T para chamar a [Tens de ter uma conta e sessão iniciada para poderes visualizar este link] Tool, clique sobre a foto e arraste a cópia para outra posição, gire e posicione a cópia conforme achar melhor.
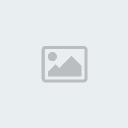
30. Assim que achar a posição ideal pressione Enter para aplicar a transformação.

31. O processo para as outras fotos é o mesmo, repita os procedimentos a partir do passo 26 para criar outras cópias da foto e ir completando a imagem, ao final sua imagem ficará assim.


_The_Kiss_- Designer

- Mensagens : 44
Data de inscrição : 04/03/2012
Localização : Vendendo Peixe Na Fera Pra Comprar Domínio
 Tópicos semelhantes
Tópicos semelhantes» Variação do efeito de raios com efeito glow.
» Efeito Fogo [1]
» Efeito Fogo [ 2 ]
» Efeito Fio De Luz ( Glow )
» Efeito de luz para foto.
» Efeito Fogo [1]
» Efeito Fogo [ 2 ]
» Efeito Fio De Luz ( Glow )
» Efeito de luz para foto.
Six6 :: Designer :: Tutoriais Design
Página 1 de 1
Permissões neste sub-fórum
Não podes responder a tópicos|
|
|






